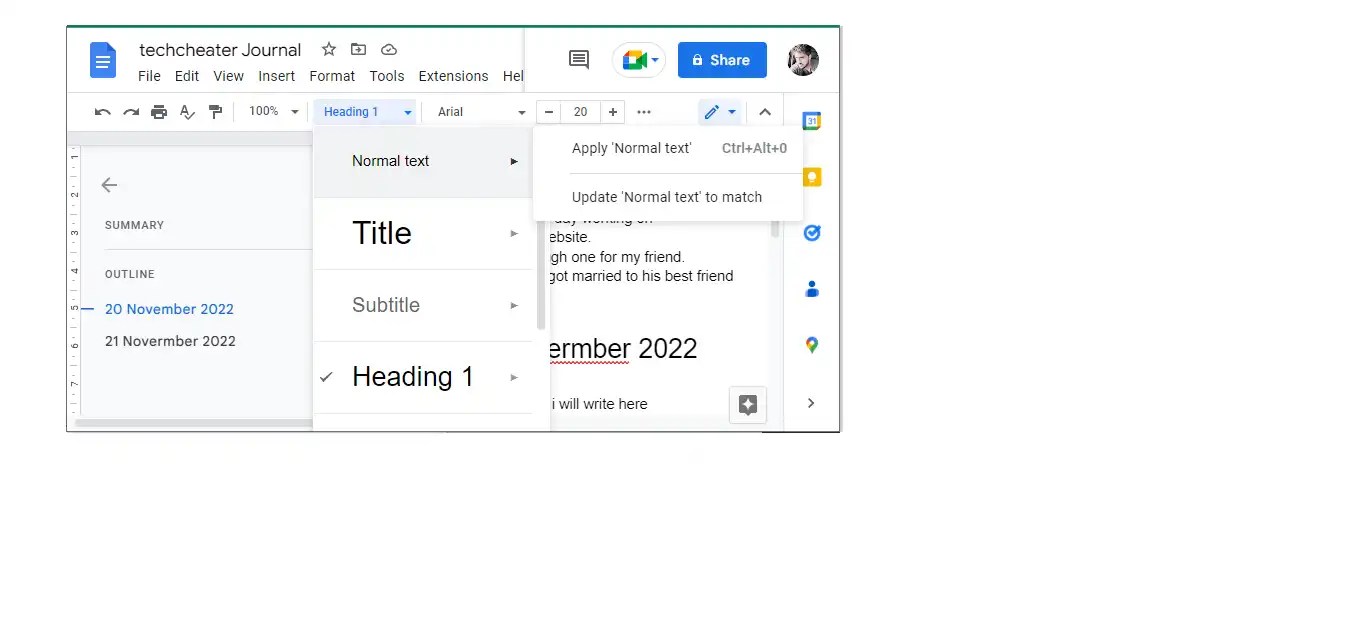Are you looking for a guide that explains how to activate AppleCare ? Very good, you found it! In this tutorial we are going to show you the whole procedure to carry out to achieve your goal. This is nothing particularly long or complex: in a few simple steps you will have achieved your goal. So, take five minutes of free time: once you’ve finished reading, you’ll have a clearer picture of what you need to do. Are you ready? Perfect, let’s go!
How to activate Applecare

You recently purchased your first iPhone, and initially you preferred not to have the additional warranty offered by the Apple company. However, once you completed the configuration of the device, you thought better of it and decided that you wanted to activate the warranty offered by the AppleCare service. And it is precisely for this reason that you came across this guide: because you are trying to understand how to activate Apple Care .
In the next few lines we will provide you with all the instructions to do this, from the requirements necessary to enable the service in question to compatible devices, and then move on to the activation procedure in the strict sense. But no more hesitation: make yourself comfortable with your iPhone and take a look at what we will tell you below. Enjoy the reading!
Activation requirements
Before going into the details of the operations to be carried out to activate AppleCare , it is necessary to find out the requirements necessary to use the service, through which the device’s warranty can be extended. First of all, you should know that AppleCare+ can be activated on iPhone, iPad, iPod, Mac and Apple Watch, and includes two years of assistance (three for Mac) from Apple technicians and additional hardware coverage, with the possibility of taking advantage of up to to two interventions for accidental damage with lower repair costs than normal (e.g. 29 euros to repair the display of an iPhone).
AppleCare+ can be activated either at the time of purchase of the device or within 60 days from the date of purchase. As for Apple TV, it is possible to request the activation of the AppleCare Protection Plan : you will then have two years of technical support from experts and other hardware assistance options. This service can be activated at the time of purchase or within the following 12 months.
Having made this quick mention of the requirements and the various plans, we can now go and see how to activate AppleCare in detail. You can do it online on the official Apple website, completely independently and with your Apple ID, or by calling the company’s technical assistance and getting help from a consultant.
Online procedure
Is your intention to activate AppleCare online, without having to make a phone call to the support service? Excellent, first connect to the official Apple website , then click on the “Log in to My Support” button, enter the required data in the Apple ID and Password fields, then press on the arrow icon pointing to the right to log in with your Apple ID.
You will see a screen called “My devices”: here select the device for which you want to extend the warranty by clicking on it. If the device in question is eligible for AppleCare activation, click on “Add coverage” and ” Buy AppleCare “. You did it: it wasn’t difficult at all, right?
Procedure via telephone
Are you not very familiar with the online procedure or do you simply prefer to be supported in activation by an operator? No problem, you can contact Apple technical support and request service. Please note: write down the serial number (IMEI code for iPhone and iPad) of the device for which you want to extend the warranty. This is a code made up of 12 alphanumeric characters (15 in the case of an IMEI code) shown in the packaging and in the Settings of your device.
Once you have retrieved the code in question, take your phone and call the number 800 915 904. After listening to the welcome message, say the command “AppleCare” and the name of the device (e.g. iPhone) on which you want to activate AppleCare. Now all you have to do is say or type the IMEI code or serial number of the device you are interested in, and wait for the response from an Apple consultant. You can request the activation of AppleCare from him.
How to activate AppleCare: conclusions
You should now have a complete and comprehensive overview of how to activate AppleCare . We hope that our guide has been useful to you and has helped you to dispel any doubts. Until next time!